dandori
ポストイット感覚で使えるカラフルでパーソナルなプロジェクトマネージャ。 シンプルな使い勝手で、簡単にタスクを管理する事ができます。
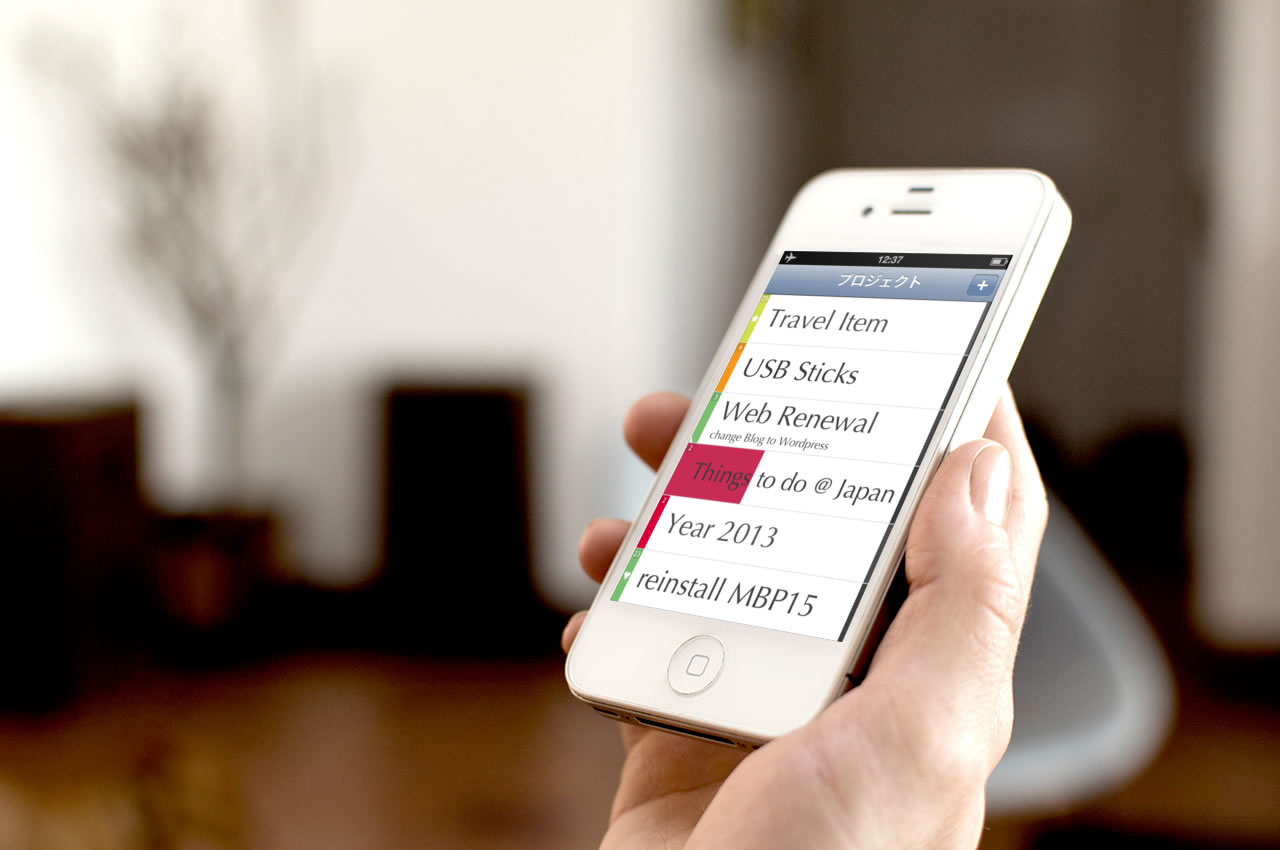
プロジェクトの段取り、簡単なアイディア帳としても。 抱負や夢、欲しい物をちょっと書き出してみたりしてみてください。
全体像
プロジェクトとタスクのページが有ります。
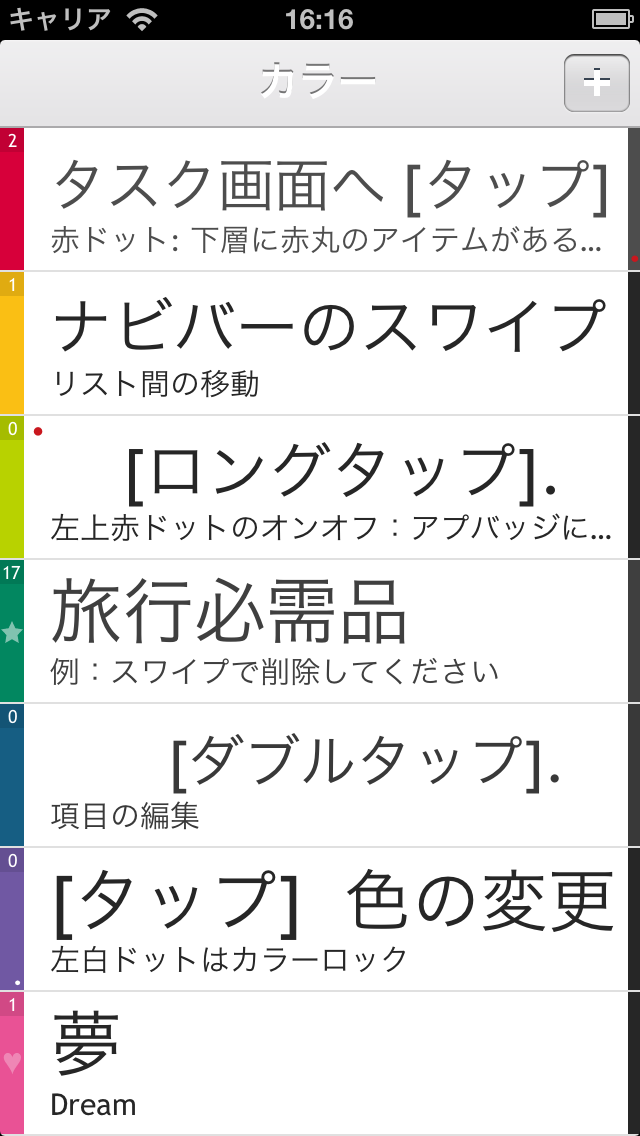
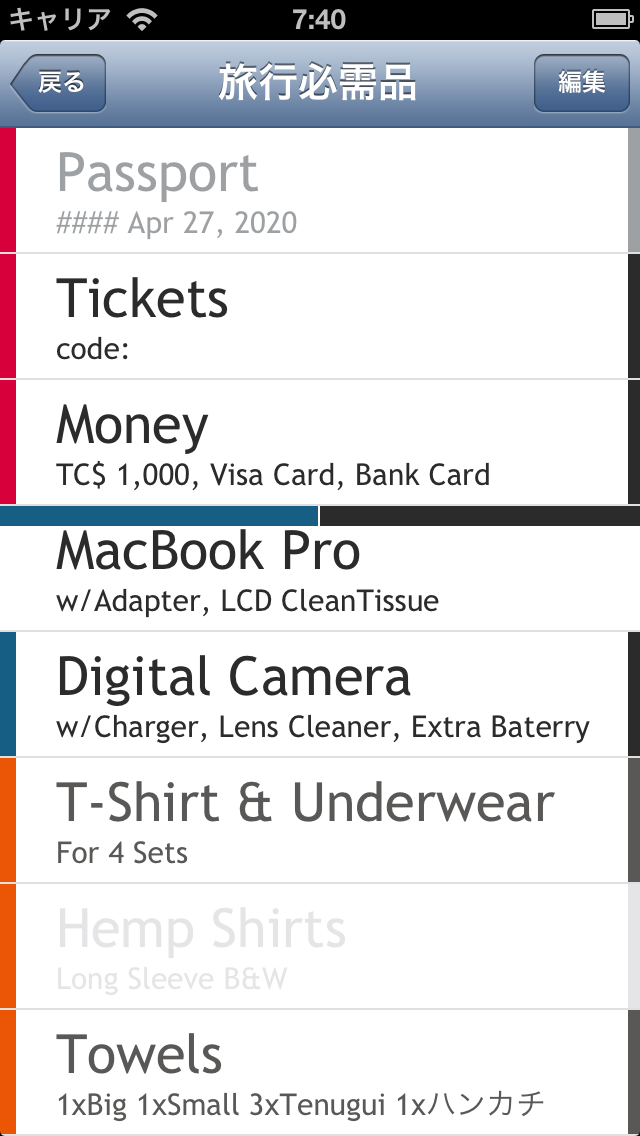
プロジェクトページ
ナビゲーションバーの操作
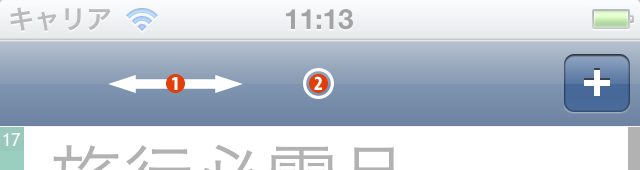
- 左・右にスワイプ:次・前のソート画面へ移動
- ダブルタップ:上に同じ
- プラスマーク:新規項目の追加
色によるソートの色組は以下のように3種ごとにまとめてます。
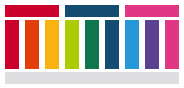
セルの操作方法
左•中央•右の三つのエリアをタップの方法で使い分けています。
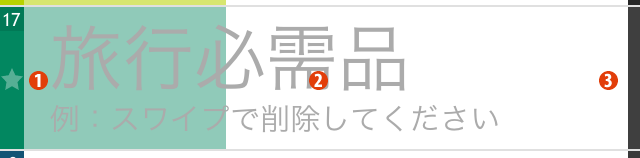
- 左エリア
2. タップ:色の変更、左から順にかわります。
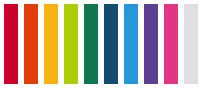
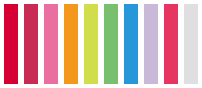 (Kawaii)
(Kawaii) - 中央エリア 2. ロングタップ:左肩に赤いドットが表示。アプリケーションバッジに登録されます 2. ダブルタップ:項目の編集
- 右エリア 2. タップ:タスクページに移行
- その他の操作 3. スワイプ:削除
アクセサリの意味
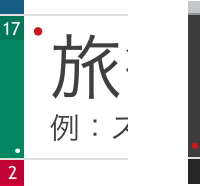
- 左上部の数字:そのプロジェクトのタスクの数が表示されます。
- 左下部の白ドット:色変更の防止ロック
- 左肩の赤ドット:アプリケーションバッジに登録(中央のロングタップでオンオフ)
- 右下部の赤ドット:下層のタスクページにて赤ドットのタスクがある場合
アプリケーションバッジ
左肩に赤いドットが表示されている項目の数がアプリケーションバッジに表示されます。
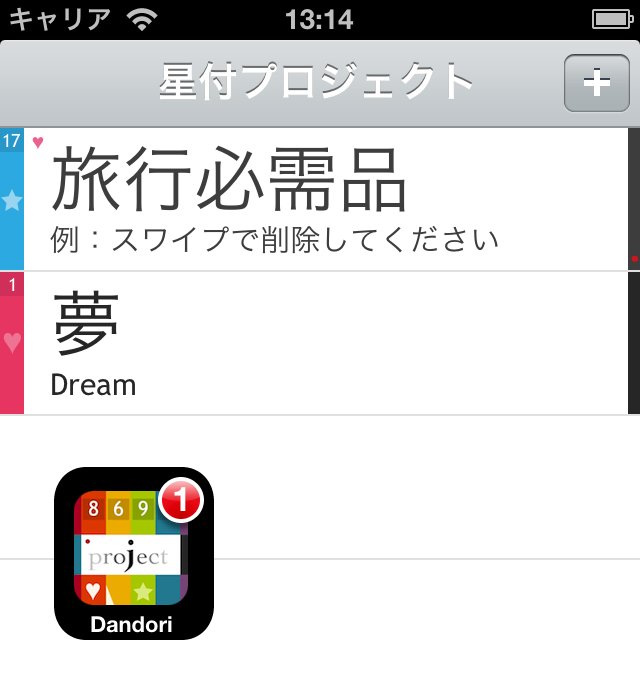
タスクページ(下層)
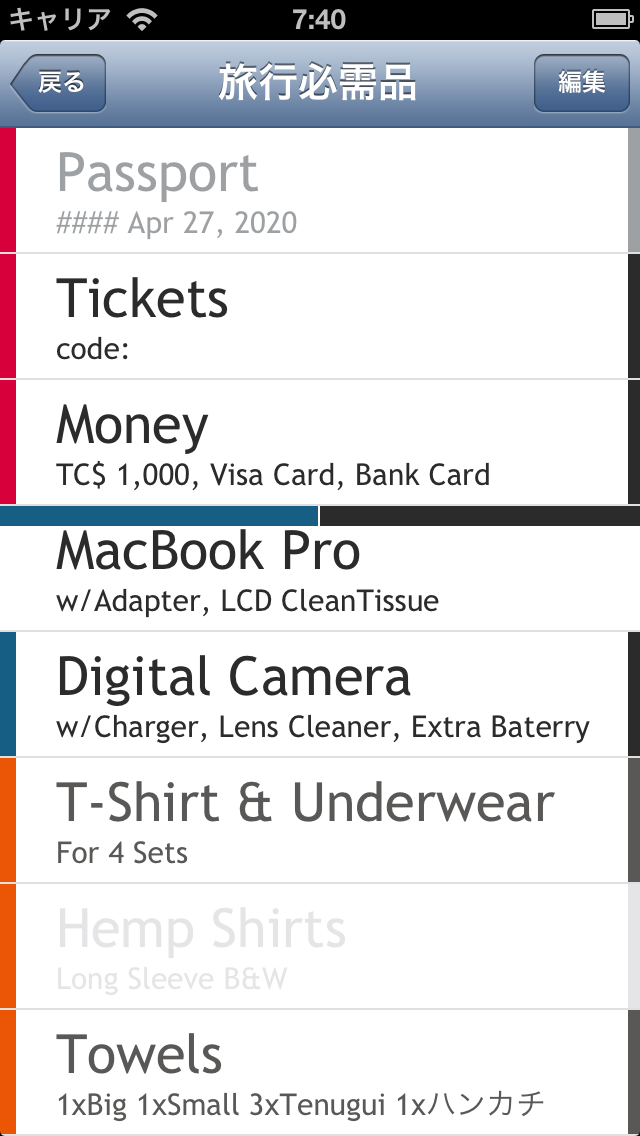
ナビゲーションバーの操作
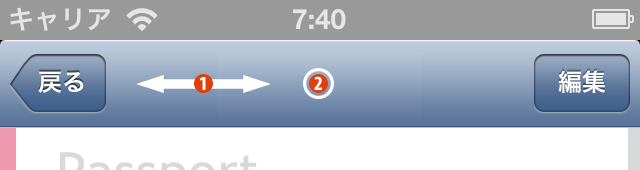
- 左・右にスワイプ:次・前のソート画面へ移動
- ダブルタップ:色順でのソート表示の切り替え
タイトルの両端にドットがつき、並び替えはできないために編集ボタンは一時なくなります。ナビゲーションバーのダブルタップでもとに戻ります。
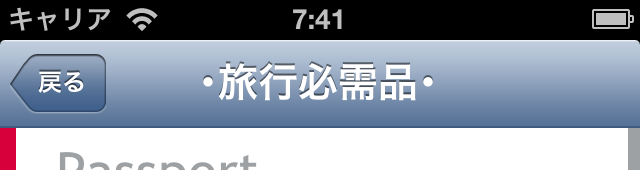
- 編集ボタンで順序の変更と追加、削除
セルの操作方法
左•中央•右の三つのエリアをタップの方法で使い分けています。
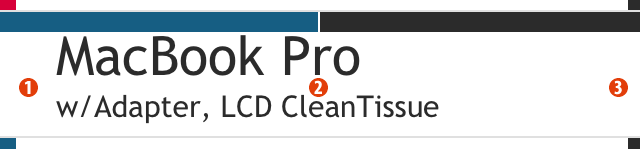
- 左エリア 2. タップ:色の変更。
- 中央エリア 2. ロングタップ:左肩に赤いドットが表示。プロジェクトページの右下に赤ドットが表示されます 2. ダブルタップ:項目の編集
- 右エリア 2. タップ:グレー階調の変更
- その他の操作 3. スワイプ:削除
設定 [ホーム>設定>dandori]
・ナビゲーションバーのタイトルを変更
・アイコンの透明度を設定(目立たせたい方は白く、控えめにしたい人は薄めに)
・フォントの変更(日本語のフォントは変わりません。相性が良いのはHelvetica Nue Light)
ナビゲーションバーのタイトルの設定

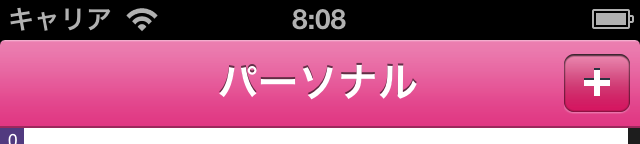
###マークの透明度設定 星とハートマークの透明度を設定できます。目立たせてせたい人は白めに、控えめにしたい方は薄めにしてください。 デフォルトは控えめ、薄めにしてあります。
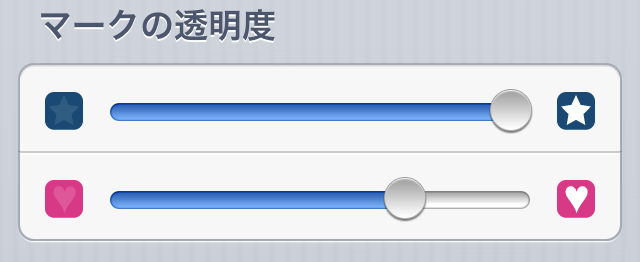
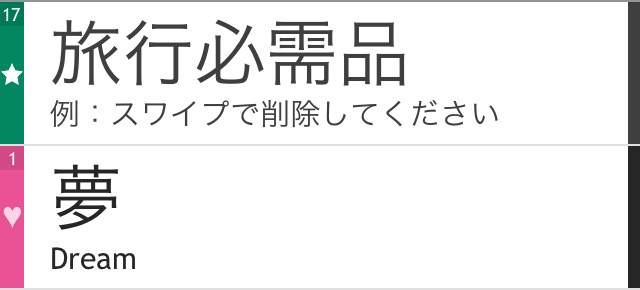
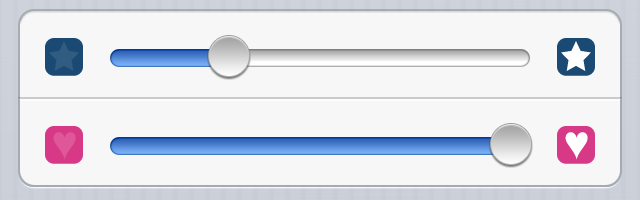
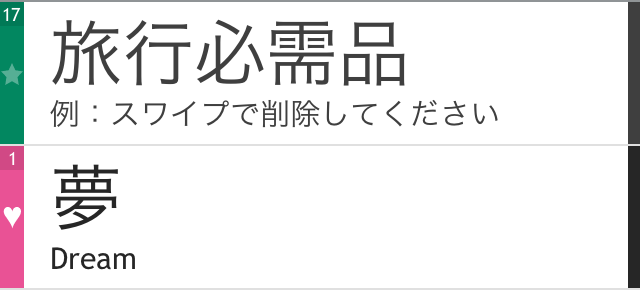
◇ Lite版
・プロジェクト入力項目数の限定はありませんが、ソートページ表示種類が限定されます。
・広告がリスト上部に入ります。使用上目障りかもしれませんがご理解のほどよろしくお願いします。
将来のアップデート
- ダークモード(白黒反転モード)
プライベート・ポリシー
- アプリケーションのデーターはアプリ内でのみ使用します
- 外部のサーバーにはアクセスしません
- データーの収集もしていません
