| tags:raspberry pi sync categories:server
Syncthingの詳細設定
デバイスの登録と、同期設定を行います。インストールと初期設定はこちらにあります。ご参照の程。
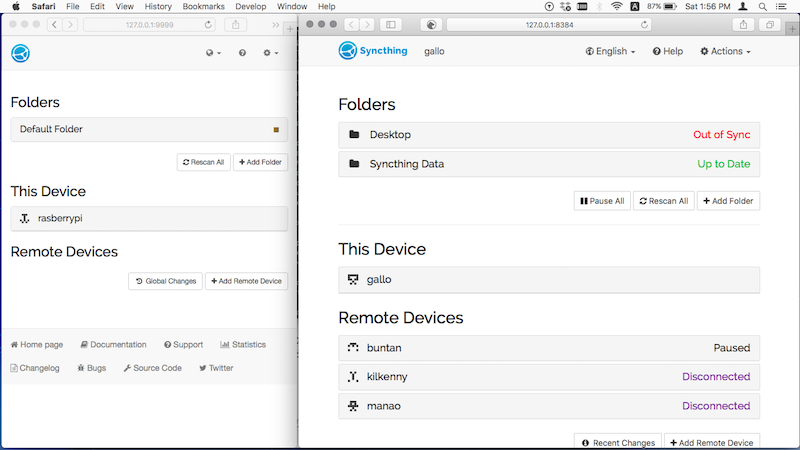
デバイスの登録
回線がつながっている状況で行えば、 Add Remove Deviceボタンより始めます。 なぜだか分かりませんが、マックブック側からだと、サーバー側のアドレスを見つけることができます。近くのデバイスリストから選び、デバイス名を入力して保存します。
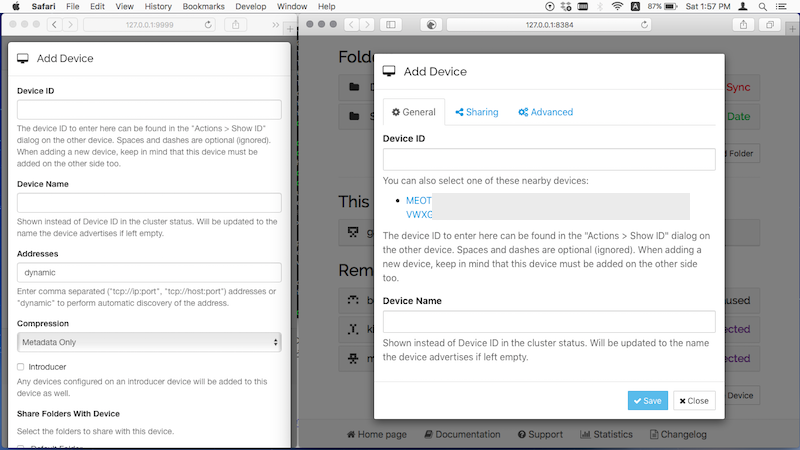
少しすると、サーバー側で、マックブックから同期リクエストの確認が飛んできます。 緑ボタンのAdd Deviceを押して、デバイス名を入力して登録します。
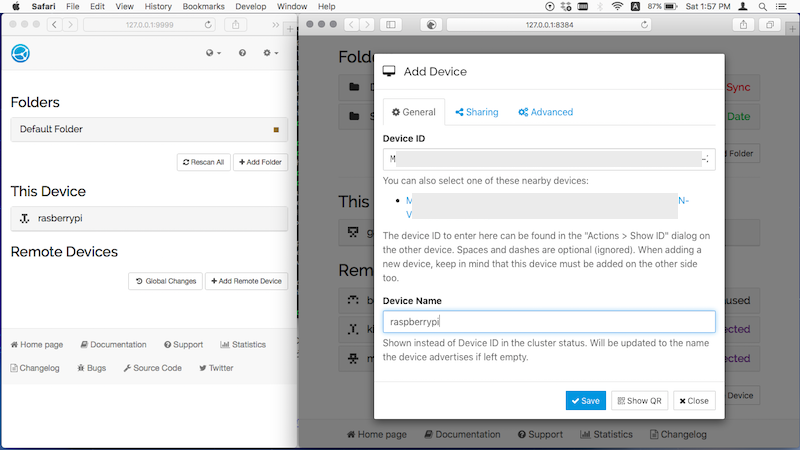
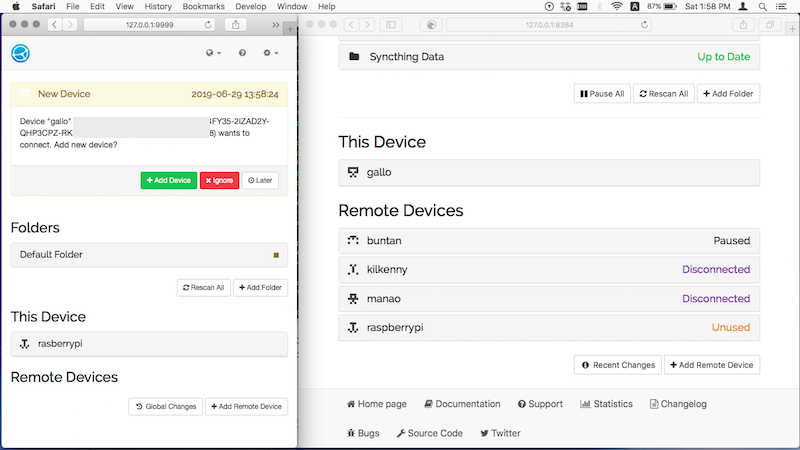
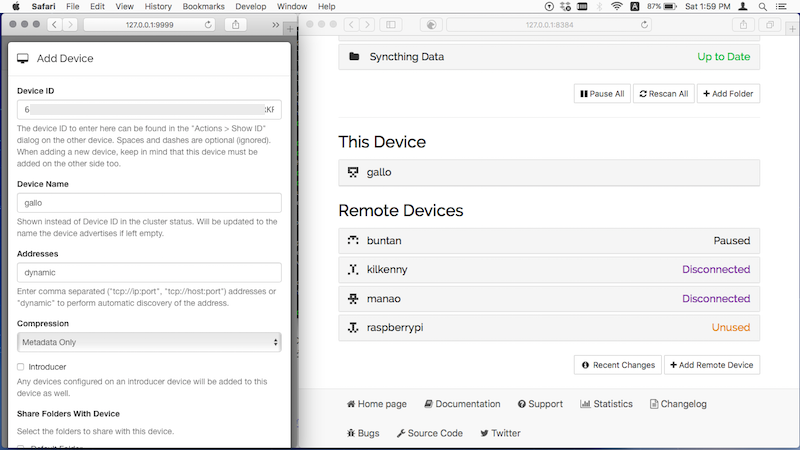
端末が登録されて、お互いから確認ができます。

同期設定
同期するフォルダーを設定します。スクリーンショットではすでに幾つかの端末を登録している状態ですが、複数のアンドロイド、パイ・サーバーとマックブックを同期します。(非常に残念ながらiOSにはアプリがありませんので、蚊帳の外です。)
マックブックよりFoldersの右下にあるAdd Folderボタンを押して登録します。ラベル名と同期するフォルダーのパスを入力します。フォルダーをドラッグ&ドロップすることもできます。
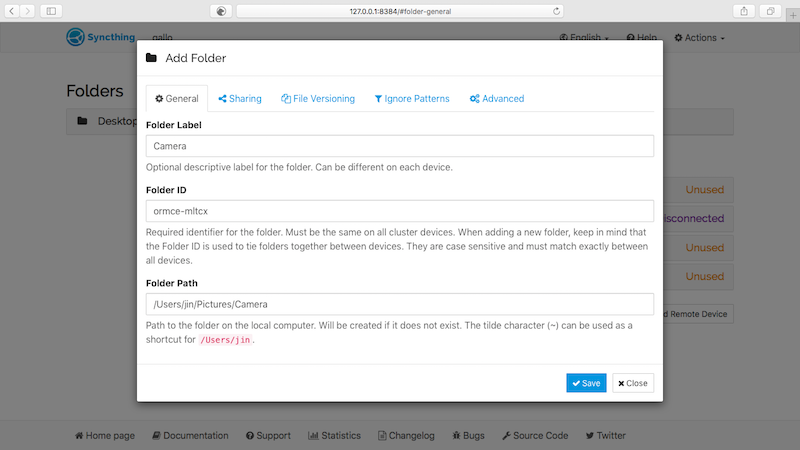
上部のタブ:Shareingを選択しシェアーする相手を選びます。登録されているデバイスが表示されますので、チェックマーックを入れます。
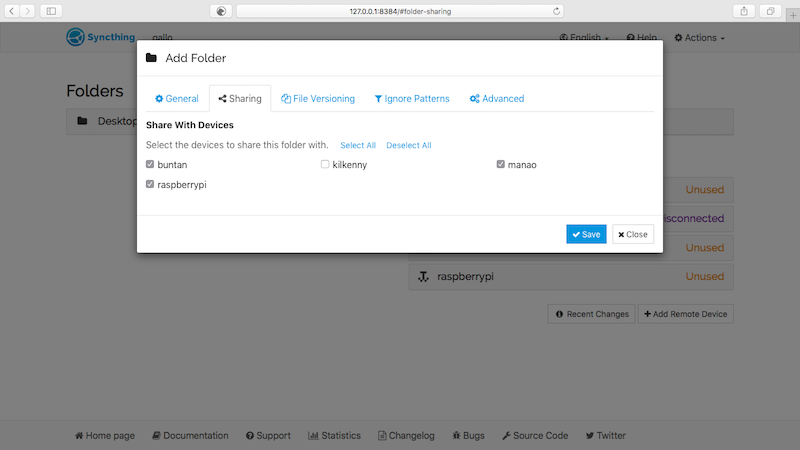
サーバー側のSyncthingにて、デバイスの登録と同じようにフォルダーのシェアーのリクエストが飛んできます。問題なければAddを押して、サーバー側の同期先フォルダーを指定します。事前にフォルダーを作っておく必要はありません。手打ちですので打ち間違いにご注意のほど。
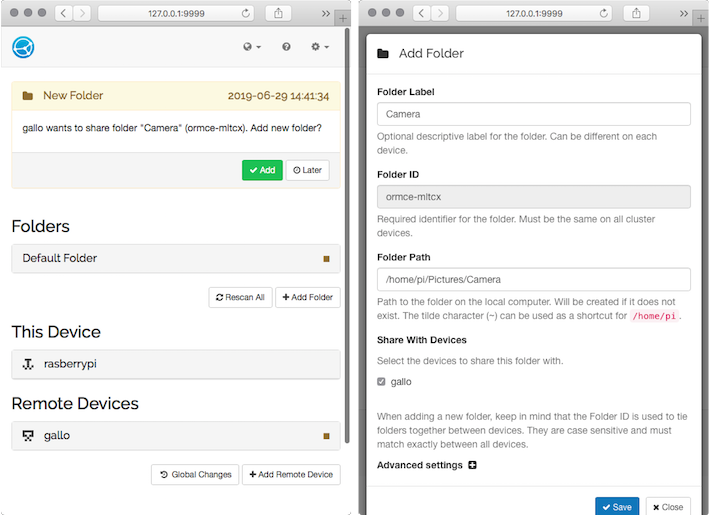
以上にて、フォルダーの同期ができます。
※ いろいろ設定をいじっていて、ファイルが消されてしまったことがありますので、複数の端末で同期を行う場合は同期するフォルダーを空の状態から始めた方が良いかもしれません。いずれにせよ、バックアップはしておきましょうね。
ローカル接続になるので、今までのDropboxを使った形に比べて作業もあっという間に終わります。
設定上でもう一つ、今回の使用はローカルネットワーク内のみにての運用になるので、設定のグローバルディスカバリーのチェックマークは外しておきます。
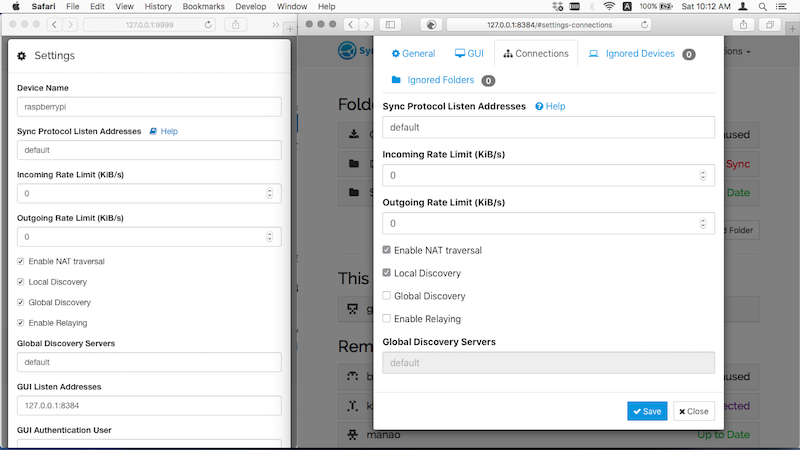
ちょっとしたファイルのやり取り、固定した共有ファイルの同期にはなかなか使えるソフトです。私は携帯からは画像ファイルの取り込み、端末同士ではDesktopやDownloadフォルダーの同期をしてます。
パイ・サーバーなど構築している人や、サーバーがなくても同期可能なのでオススメです。
