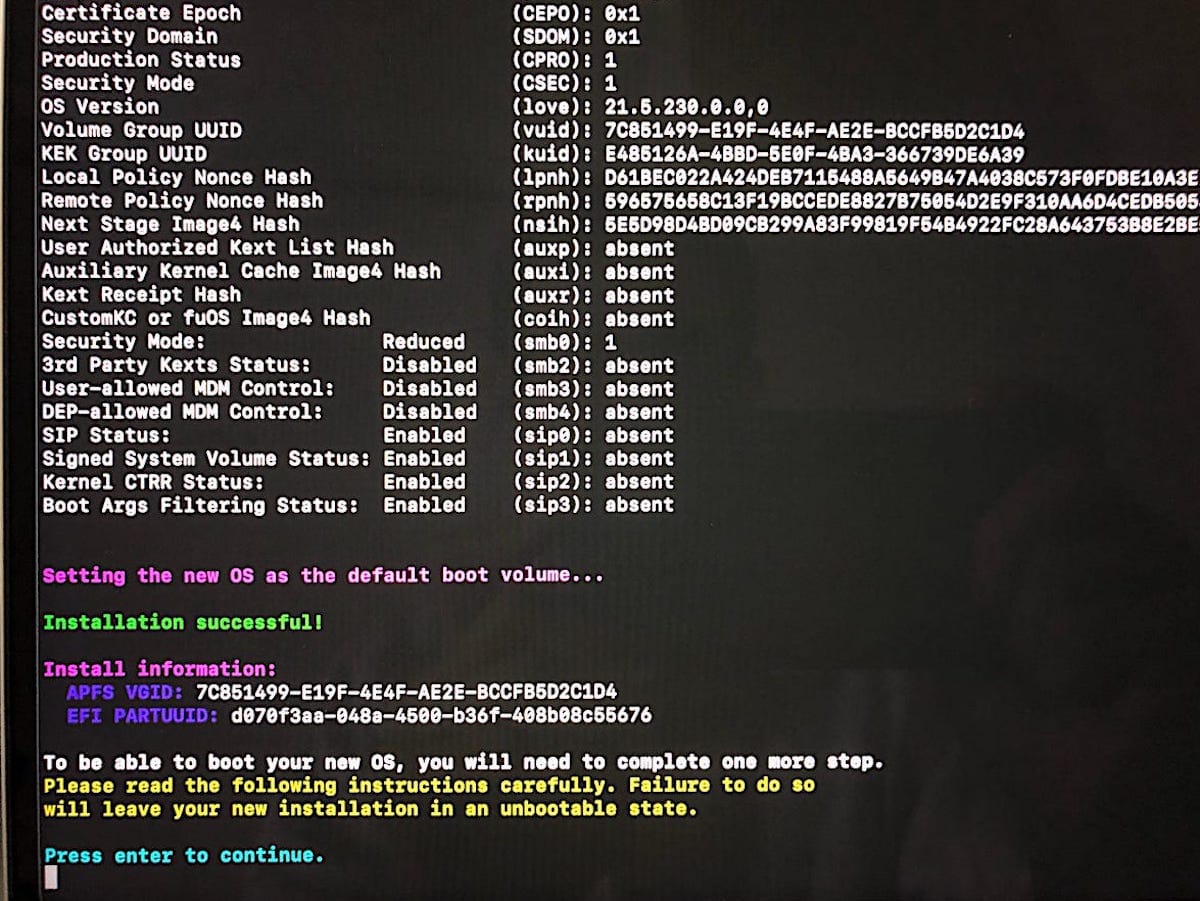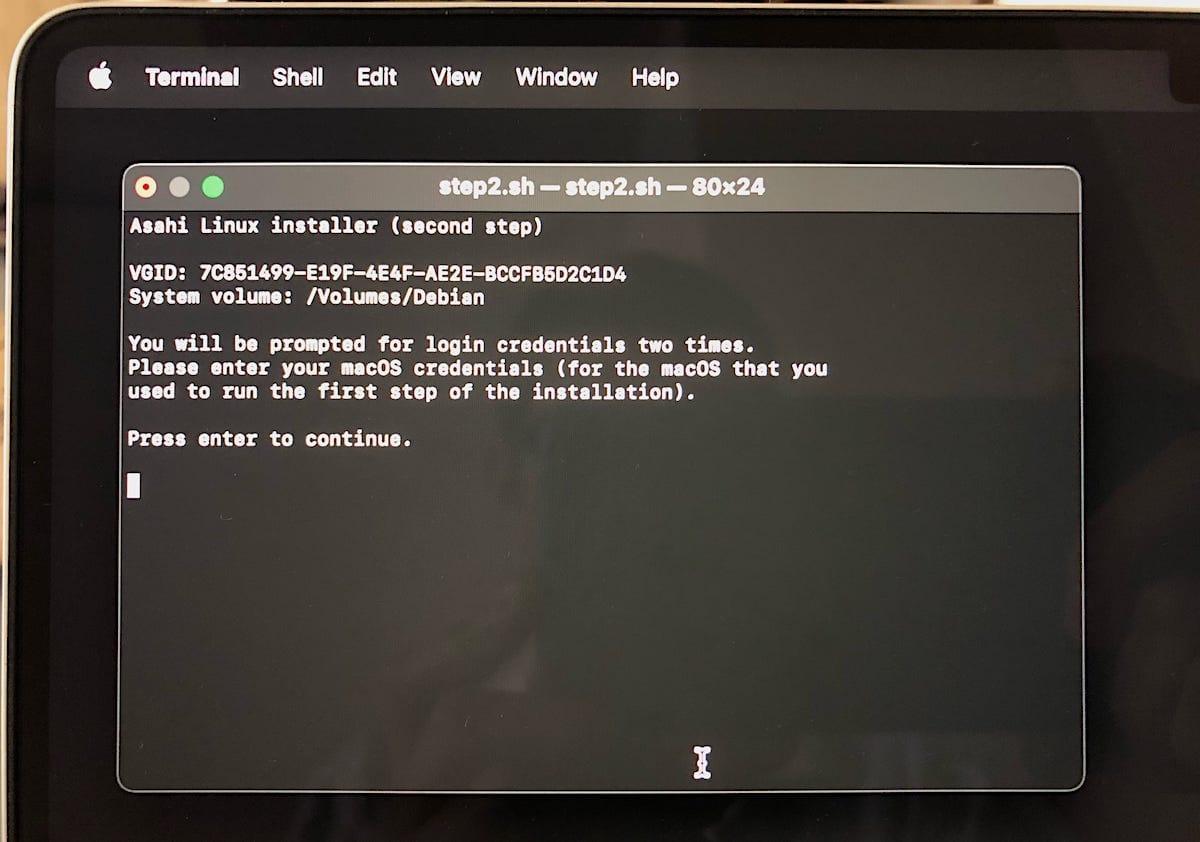| tags:mac tips&tricks debian categories:computing
Asahi Linux (Debian) のインストール
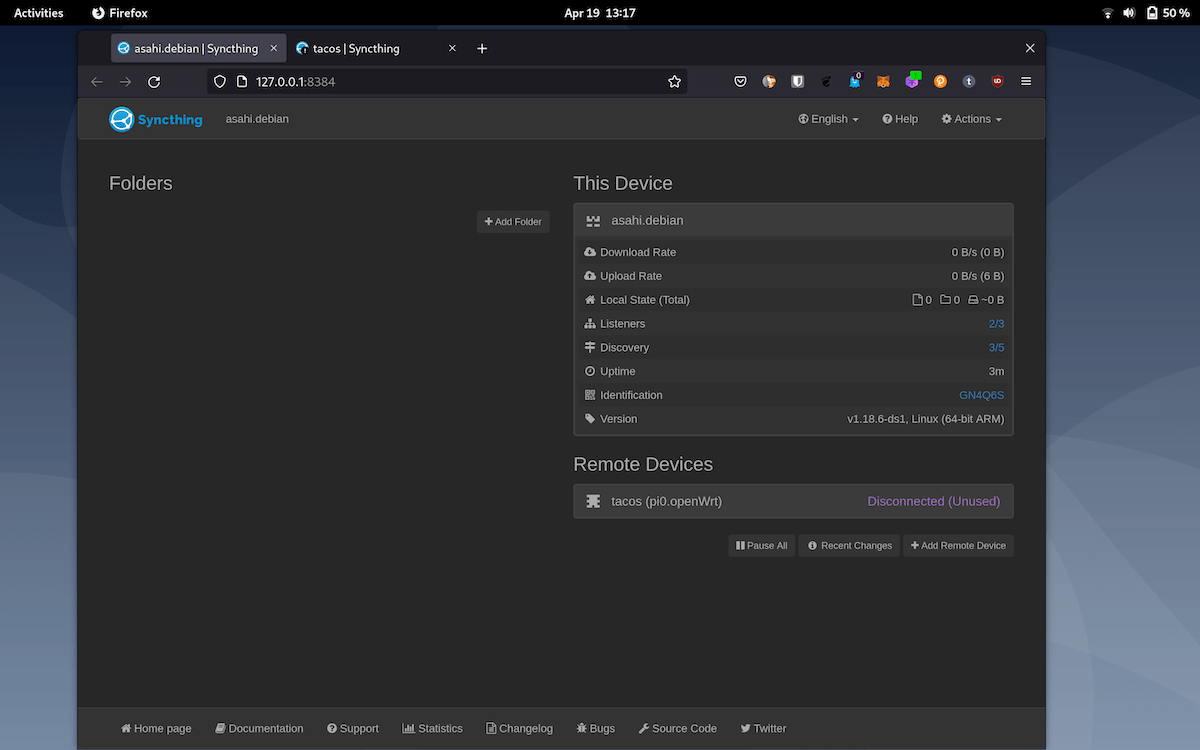
なんか最近はごにょごにょと色々と検証中だったりしてます。無為な時間が過ぎていく。。。
さて、気になっていたAsahi Linuxがアルファ・リリースされて 勝手知ったるDebianのインストールも可能なようなので試してみました。
- Asahi Linux: https://github.com/AsahiLinux/docs/wiki/
- Install Debian: https://git.zerfleddert.de/cgi-bin/gitweb.cgi/m1-debian/
事前作業:FreeSpaceの確保
ZFSの設定をするついでに領域を作っていたので、そのパーティションをFreeSpaceに変更する。
パーティションをいじるにはdiskutilを使うのが好ましいとのことです。
(DiskUtilityは酷評されてます)
/dev/disk0 (internal):
#: TYPE NAME SIZE IDENTIFIER
0: GUID_partition_scheme 1.0 TB disk0
1: Apple_APFS_ISC 524.3 MB disk0s1
2: Apple_APFS Container disk3 794.5 GB disk0s2
3: FFFFFFFF-FFFF-FFFF-FFFF-FFFFFFFFFFFF 30.4 GB disk0s3
4: Apple_Boot Boot OS X 134.2 MB disk0s4
5: FFFFFFFF-FFFF-FFFF-FFFF-FFFFFFFFFFFF 61.7 GB disk0s5
6: Apple_Boot Boot OS X 134.2 MB disk0s6
(free space) 268.4 MB -
7: Apple_HFS Untitled 3 107.3 GB disk0s7
8: Apple_APFS_Recovery 5.4 GB disk0s8
なんてことはなく、フォーマットはfreeにしてボリューム名はnoneにすれば良いだけのことでした。
% diskutil erasevolume free none disk0s7
Started erase on disk0s7 (Untitled 3)
Unmounting disk
Finished erase on disk0
%
で、確認、そしてデーターも万一に備えバックアップし準備完了。
/dev/disk0 (internal):
#: TYPE NAME SIZE IDENTIFIER
0: GUID_partition_scheme 1.0 TB disk0
1: Apple_APFS_ISC 524.3 MB disk0s1
6: Apple_Boot Boot OS X 134.2 MB disk0s6
(free space) 107.7 GB -
7: Apple_APFS_Recovery 5.4 GB disk0s8
インストール
電源を落として、パワーボタンを長押ししつつ起動します。 長押しは電源強制オフに使っていたで違和感(要らんと思っていたPowerLEDがないのもちと不便)が、、 以前は起動音を聞いた後にオプション・キーで起動ディスクの選択ができたんよね。なんで変えたんだろか??。
Optionsを選択して、ロードが終了後、メニュー>ユーティリティよりターミナルを起動します。
ターミナルより以下のAsahiLinuxのインストーラーを起動します。 Wifiが繋がっているのもなんか不思議ですが不問。
% curl -sL https://tg.st/d | sh
流れをちょっと汚いスクリーン・ショットで追ってみます。 ネットで見たものと少し違っていましたが、指示通りで問題はありませんでした。しっかり読みましょう。 Fedoraもインストールができるようですので、レッドハットの方はお試しのほど。
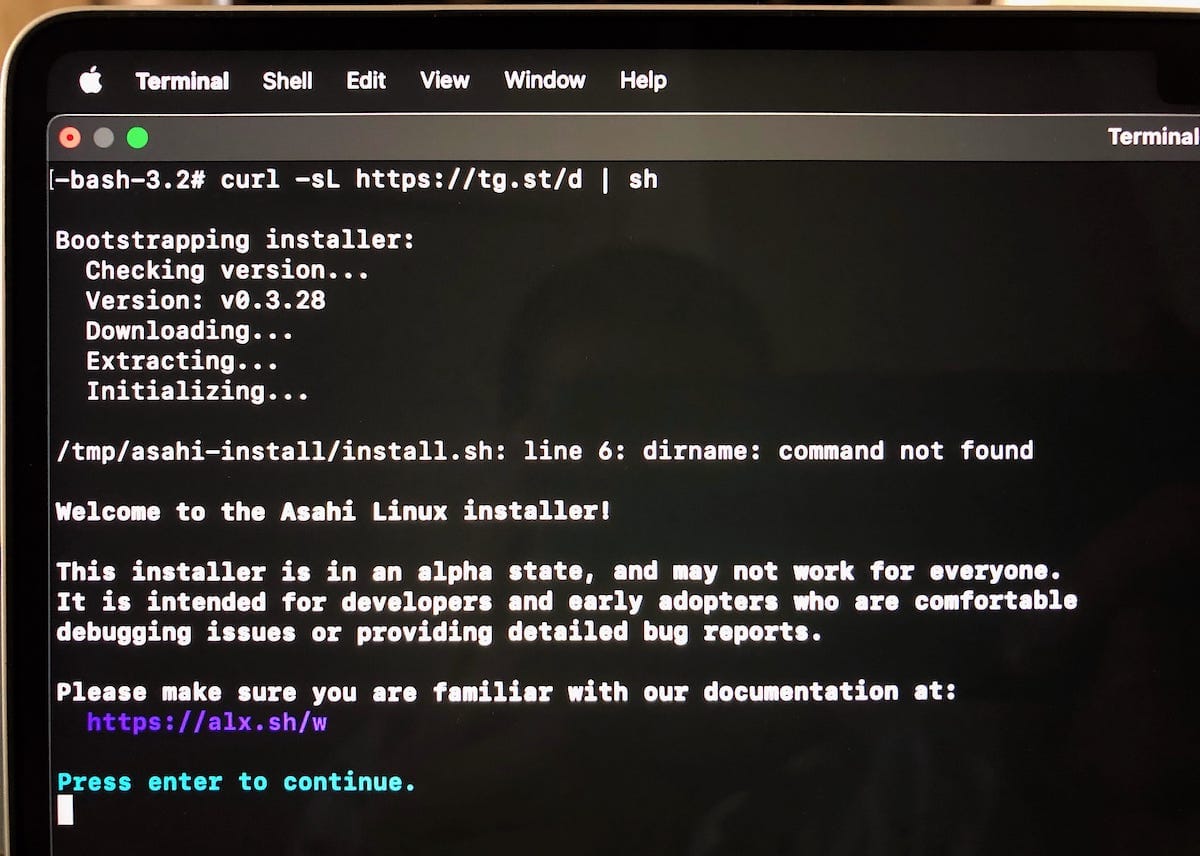
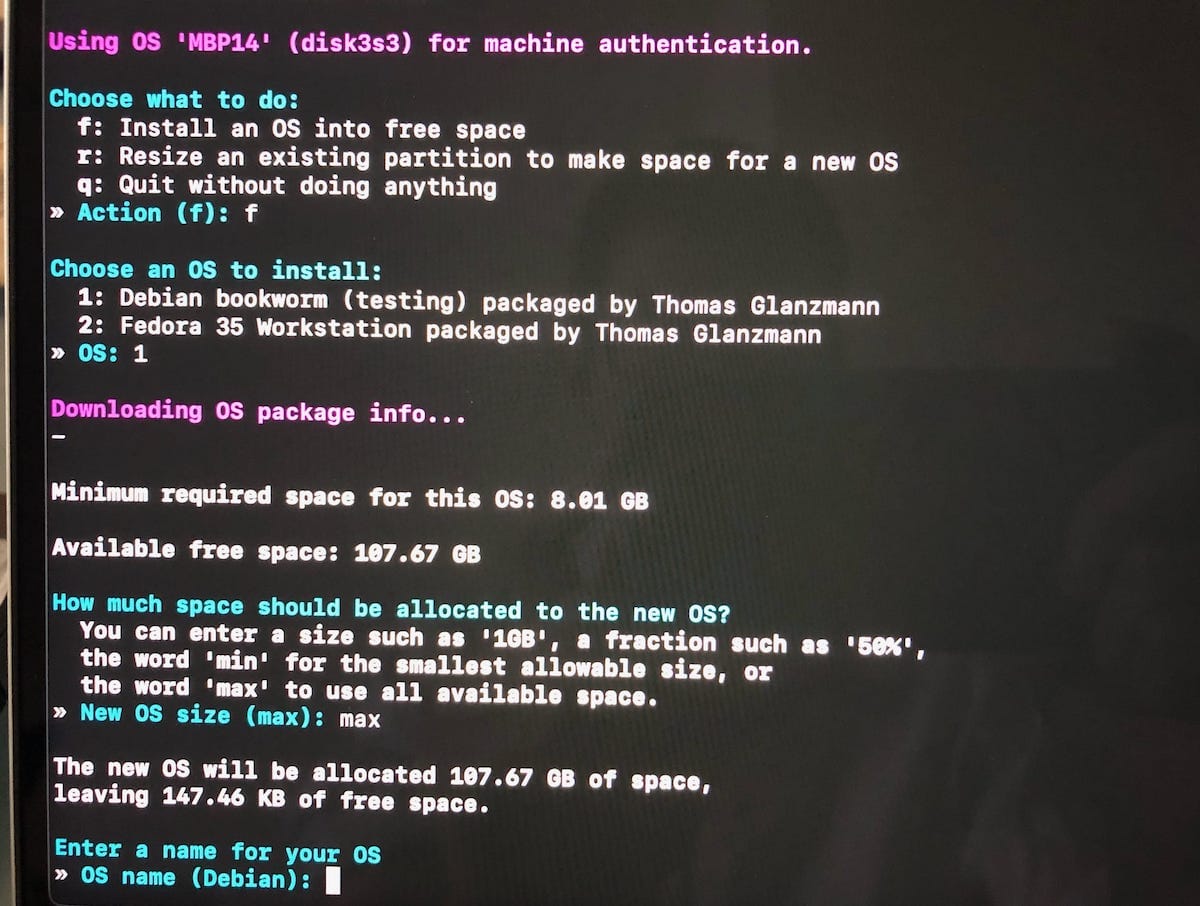
リブート後に追加作業があります。(リブートして、Asahiを選択するともう一度再起動します。(2回の起動音:こちらも違和感。))
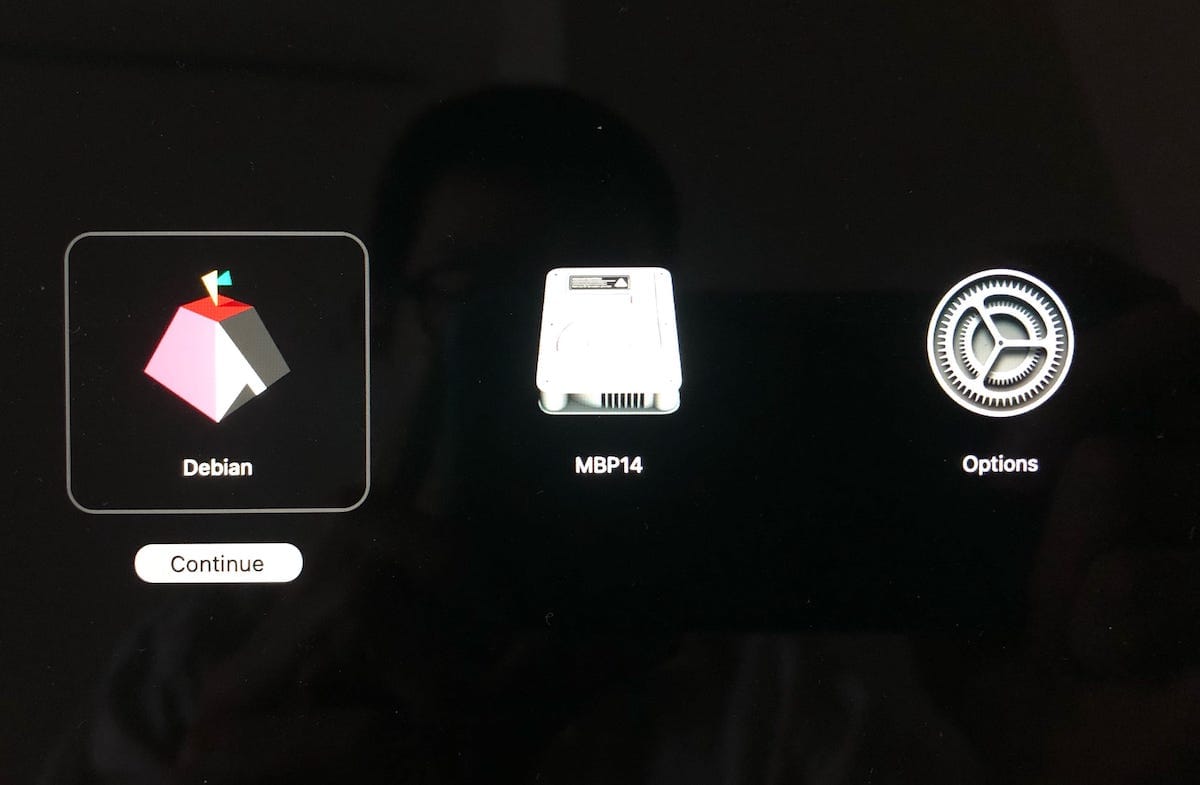
管理者のユーザー名とパスワードを入れて、ベース・システムのインストール作業終了、再起動。
デビアン初期設定
デスクトップ環境の設定されていなので、テキストベースのDebianになってます。
root(パスワードなし)でログインして設定や必要なアプリケーションをインストールする必要があります。
まずは、Wifi設定とROOTパスワード、User追加等が必要です。
$ passwd
$ pwconv
Wifi設定はアクセスポイントの設定をし、
allow-hotplugの行のハッシュタグを抜きます。
$ vi /etc/wpa_supplicant/wpa_supplicant.conf
$ ifup wlp1s0f0
$ vi /etc/network/interfaces
ユーザーを追加します。
$ useradd -m -c 'Firstname Lastname' -s /bin/bash <username>
$ passwd <username>
デスクトップ環境はインストールされていないのでお好みのものをインストールします。 あたくしは無難なGnome(割と好き)。taskcelも使えました。
$ apt-get install gnome
リブートしてgrubが起動するか確認します。
$ reboot
Boot
Asahiをインストールした後はデフォルトの起動がAsahiになっています。 変更を行うにはMacOS上にて行います。 MacOSをデフォルトに設定して、Asahiを使いたい時はブート・オプションから起動することにします。
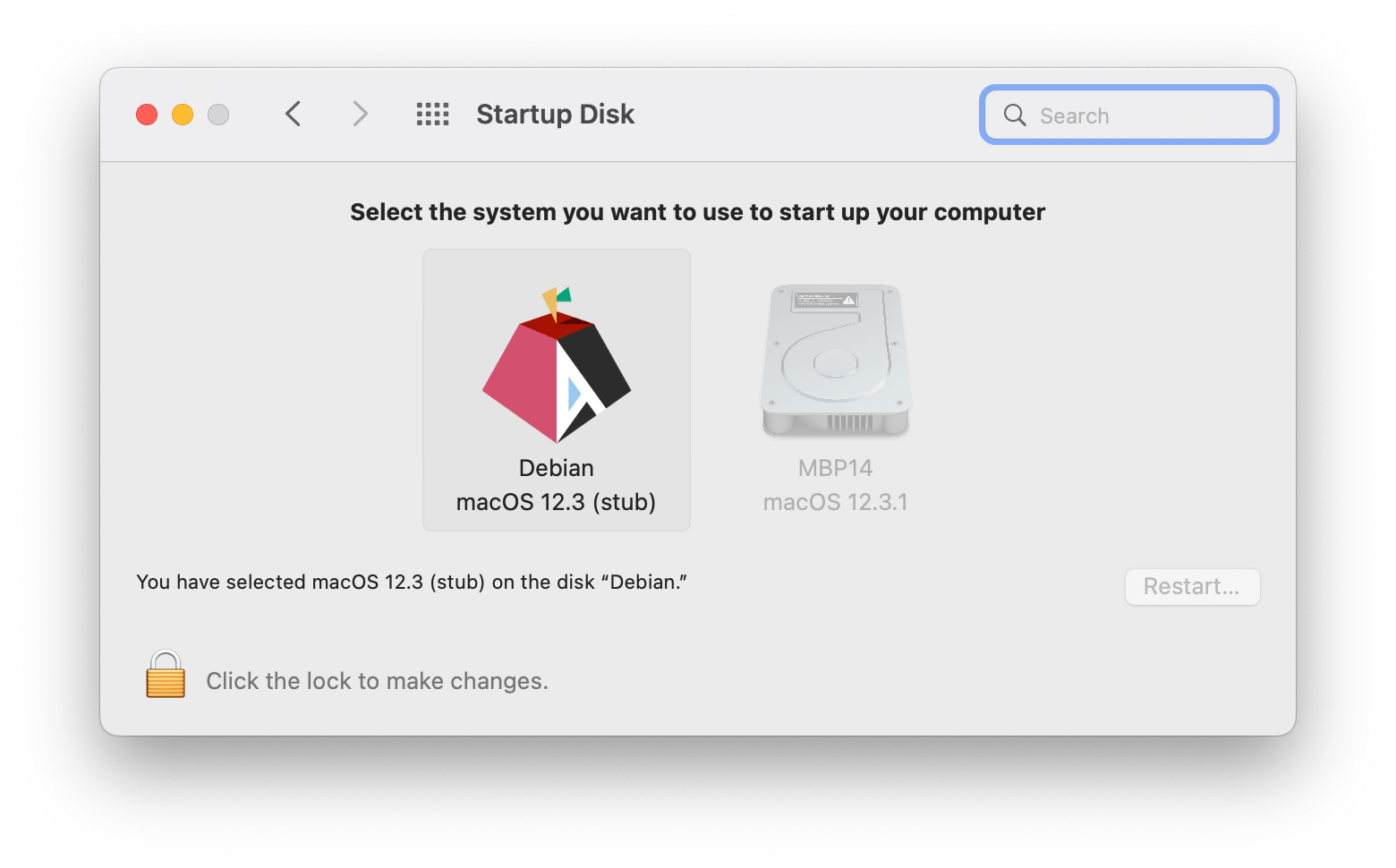
ディスクの構成は以下のようになります。 リカバリーが後ろに移され、新しく3つのパーティションがつくられます。
/dev/disk0 (internal):
#: TYPE NAME SIZE IDENTIFIER
0: GUID_partition_scheme 1.0 TB disk0
1: Apple_APFS_ISC 524.3 MB disk0s1
2: Apple_APFS Container disk4 794.5 GB disk0s2
3: FFFFFFFF-FFFF-FFFF-FFFF-FFFFFFFFFFFF 30.4 GB disk0s3
4: Apple_Boot Boot OS X 134.2 MB disk0s4
5: FFFFFFFF-FFFF-FFFF-FFFF-FFFFFFFFFFFF 61.7 GB disk0s5
6: Apple_Boot Boot OS X 134.2 MB disk0s6
7: Apple_APFS Container disk2 2.5 GB disk0s7
8: EFI EFI - DEBIA 512.8 MB disk0s8
9: Linux Filesystem 104.7 GB disk0s9
10: Apple_APFS_Recovery 5.4 GB disk0s10
使用感:感覚に基づいてます。
アルファ・リリースなので、スピーカーから音が出ない、液晶の明るさが調整できない等、 まだ使えない機能がいくつかあります。 すこしWindowの移動や、ポインターがすこし引っかかる感じがありますが、 アプリの起動などははやいです。日本語環境(Mozc)も問題なし。 液晶の調整ができずとも、バッテリーは6時間ぐらいは持ちそうです。
VSCodeが使えないとありましたが、VSCodiumはすんなり動いてます。 MacOS版ではARM対応はしていないのですが、Linuxでは対応していて非常に軽快に動いてます。
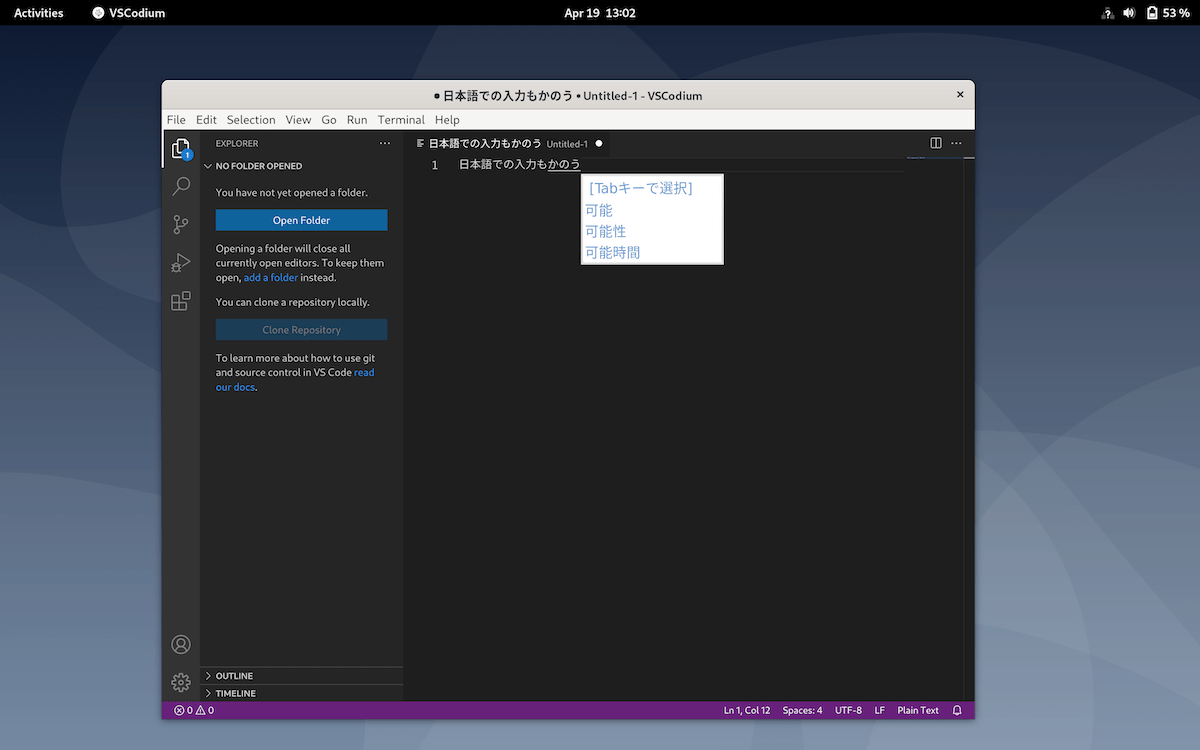
利用している、Mullvadのクライアントが使えないのが問題(コマンドラインツールは自分でビルドすれば使えるとのこと)。 ちょっとしたトラブルシューティングができる人ならいインストールしてみても良いかもしれませんね。
Maintenance
APTでのカーネル・アップデートは対応していないのがちょっと残念なところ、 Asahik関連のアップデートは以下のコマンドラインで行います。 (kernel, m1n1, dtbs, u-boot)
curl -sL tg.st/u/ksh | sudo bash
Archですとpacmanで更新可能のようです。。楽だし、上記のMullvadもyayでビルドしてインストールできるので変えよかな。。
アンインストール
/dev/disk0 (internal):
#: TYPE NAME SIZE IDENTIFIER
0: GUID_partition_scheme 1.0 TB disk0
1: Apple_APFS_ISC 524.3 MB disk0s1
2: Apple_APFS Container disk4 794.5 GB disk0s2
3: FFFFFFFF-FFFF-FFFF-FFFF-FFFFFFFFFFFF 30.4 GB disk0s3
6: Apple_Boot Boot OS X 134.2 MB disk0s6
++++++++++++++++++++++++++++++++++++++++++++++++++++++++++++++++++++++++++
7: Apple_APFS Container disk2 2.5 GB disk0s7
8: EFI EFI - DEBIA 512.8 MB disk0s8
9: Linux Filesystem 104.7 GB disk0s9
++++++++++++++++++++++++++++++++++++++++++++++++++++++++++++++++++++++++++
10: Apple_APFS_Recovery 5.4 GB disk0s10
作成された3つのパーティションをターミナルよりdiskutilで削除します。
その後FreeSpaceの領域をマージ(こちらはアプリでも可能)すれば元通りになります。
diskutil apfs deleteContainer disk0s7
diskutil erasevolume free none disk0s8
diskutil erasevolume free none disk0s9
追記
インストール時に設定したWifiの変更がデスクトップのネットワークマネージャーではできなかったのですが、 Redditにて解決方法が載ってました。
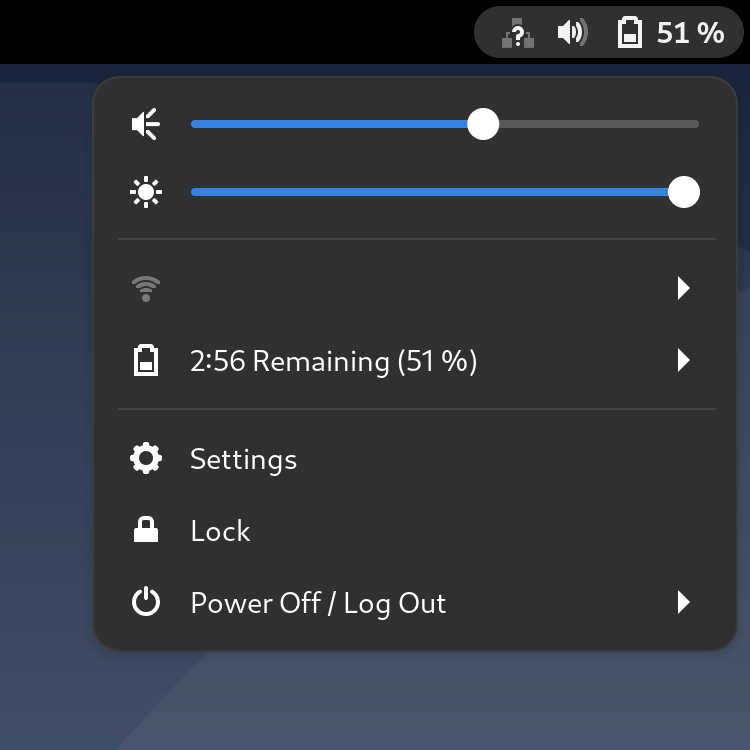
インストール時に設定した
/etc/network/interfaces
にてallow-hotplugを今回はハッシュタグを付けて無効化します。
そして、
/etc/NetworkManager/NetworkManager.conf
にてWifi管理をネットワークマネージャーで行う設定にします。(falseをtrueに変更)
[ifupdown]
managed=true
再起動すれば、Wifiの設定をメニューバーより変更が可能になります。