| tags:pixel custom rom de-googled calyxOS categories:computing
MacOSよりCalyxOSをインストールする
事前作業
まず最初に、SIMカードは抜きましょう。入ったままインストールをすると何か不具合が起こるそうです。。
Macを使ってインストールするので、 CalyxOSイメージファイルとフラッシャーをダウンロードしておきます。 同じフォルダーに保存しておきます。(そのままダウンロードフォルダーで問題ないです。)
- Rom for Pixel 3: https://calyxos.org/get/
- macOS: device-flasher.darwin (https://github.com/AOSPAlliance/device-flasher/releases/download/1.0.2/device-flasher.darwin)
- SHA256: 0e63cbeb2fa281a78b29e666074d4a76d998f05ba4614e55789f993483335893
ファイルをチェックします。表示された番号が同じならば問題なし。
guiness:~ $ shasum -a 256 device-flasher.darwin
0e63cbeb2fa281a78b29e666074d4a76d998f05ba4614e55789f993483335893 device-flasher.darwin
インストール作業
ウェブ上のインストール・マニュアルでは、フラッシャーのファイルをダブルクリックで実行とありますが、 マックでは多分動かないと思います。
ターミナルを開き、ファイルの置いてあるフォルダーに行き、実行権を与えコマンドで起動します。
guiness:~ $ cd Downloads/
guiness:Downloads $ chmod +x ./device-flasher.darwin
guiness:Downloads $ ./device-flasher.darwin
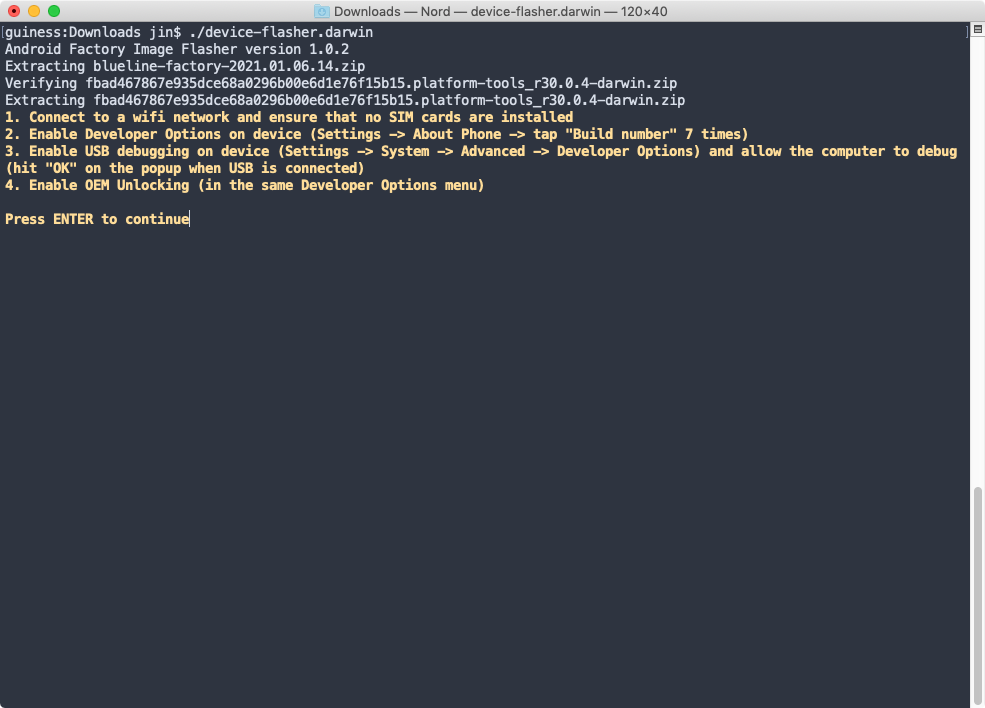
- SIMカードは抜いておく必要があります。
- ダウンロードするファイルがあるので、Macはネットに接続しておきます。
まずは、ロックしてあるブートローダーのアンロック。
- 開発者モードにして
- 開発者オプションよりOEMアンロックをチェック
- Macと端末をケーブルでつなぎます。
- ダイヤログが出てきます、“OK"しておきます。
リターンキーを押して続行します。
Pixelに接続するために必要なツールのインストールや、ダウンロードしたファイルの解凍が行われます。 黄色のタグがついているものがダウンロードされたり、解凍されたファイル。
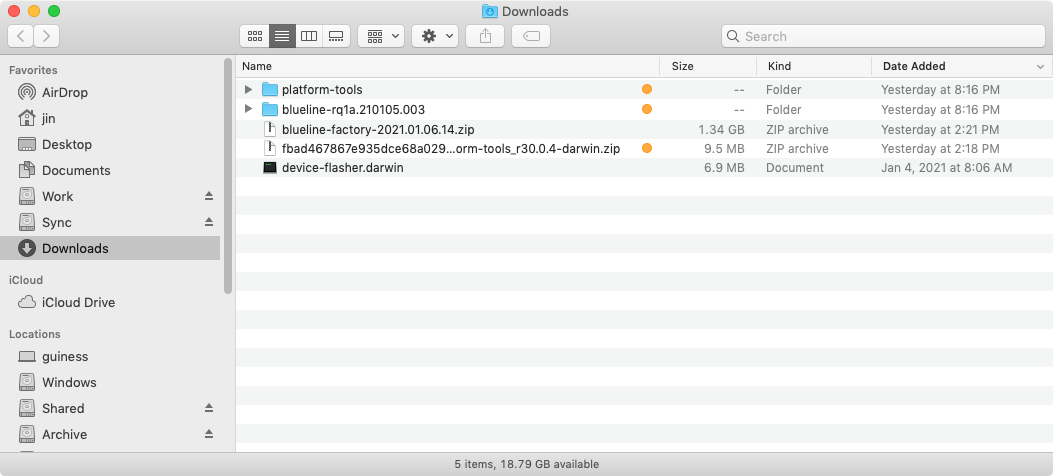
終了後、もう一度リターンキーを押して続行します。
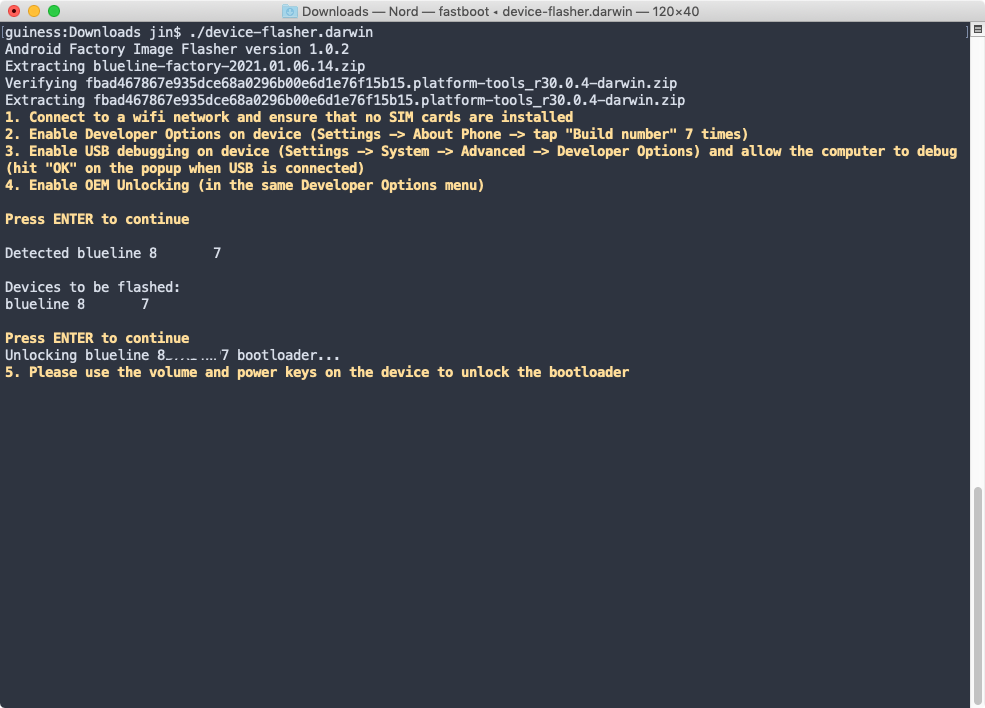
端末のチェックが行われて、Pixelは再起動されます。
Pixelの画面上にブートローダー解除の確認画面が出るので、 ボリュームボタンUnlock Bootloaderを選択し、パワーボタンで実行します。
再起動し、焼き込みの作業が行われます。
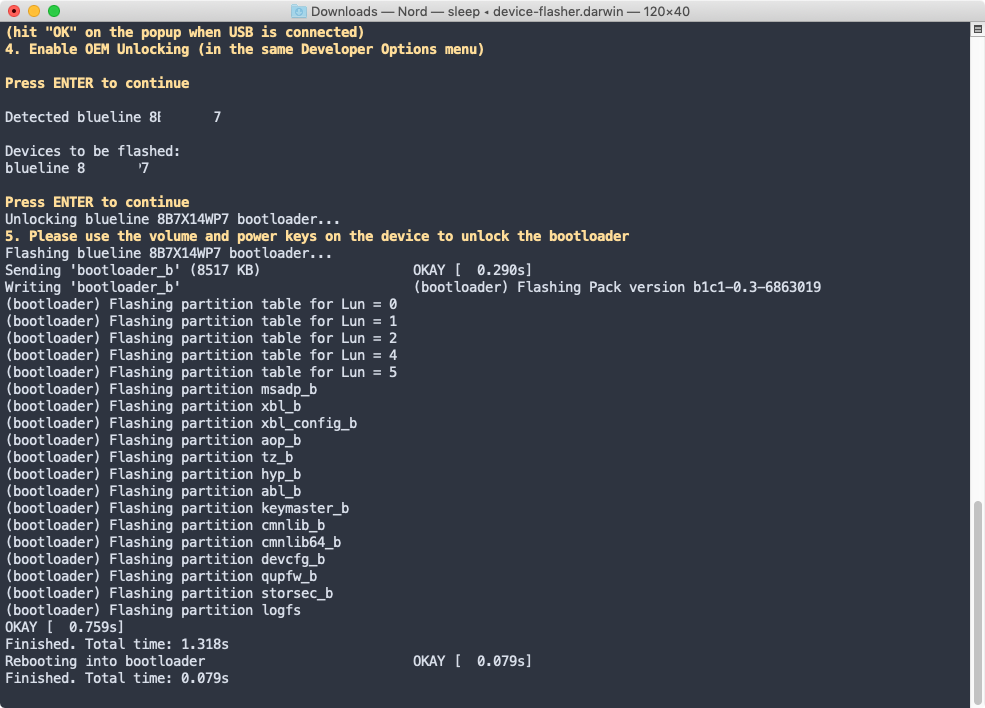
途中に再起動が行われますが、そのまま放っておきます。
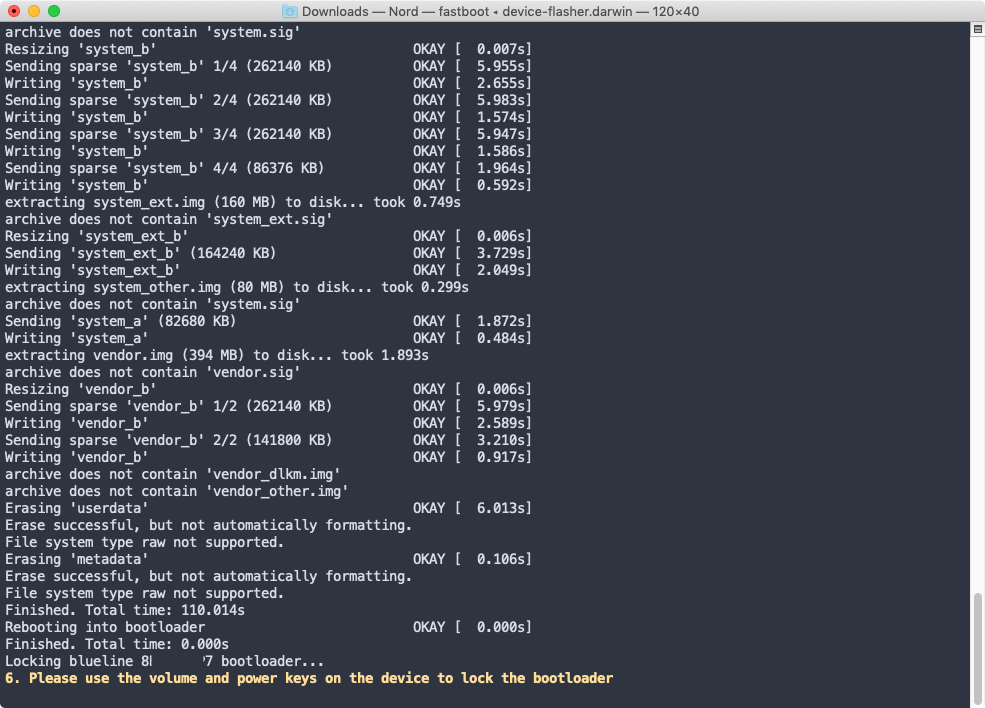
5分ぐらいの作業が続きます。
最後に、ブートローダー・ロックの確認画面が出るので、 解除時と同じようにボリュームボタンで選択し、パワーボタンで実行します。
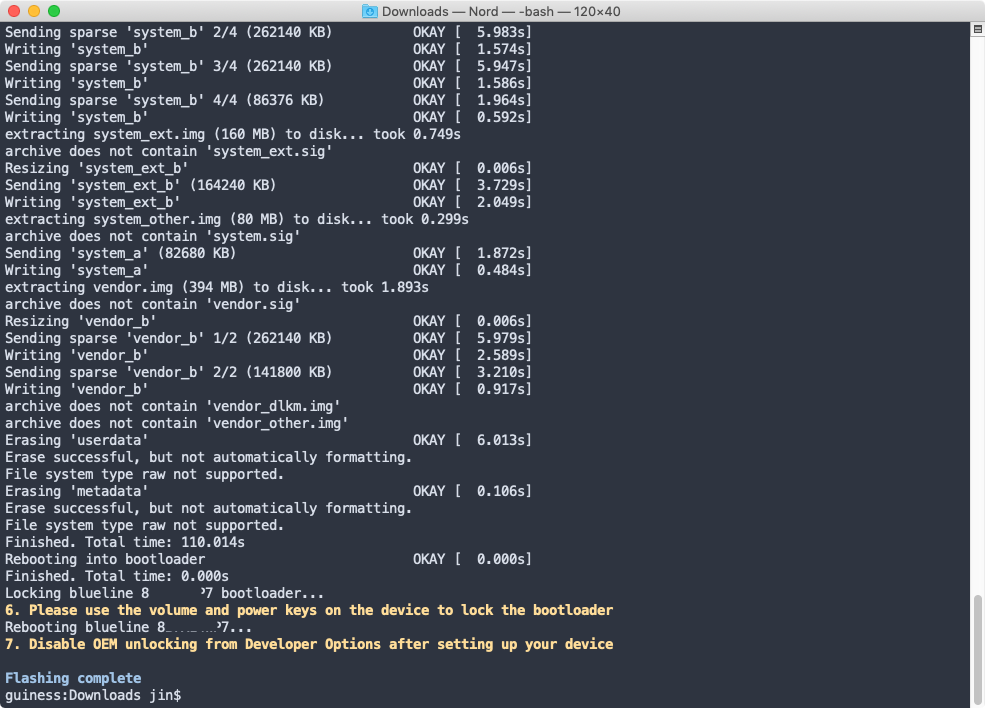
Flashing Completeがてて、終了です。 思った以上に簡単にインストールできました。
が、、、起動してびっくり。。
!!!壁紙がださ!!!
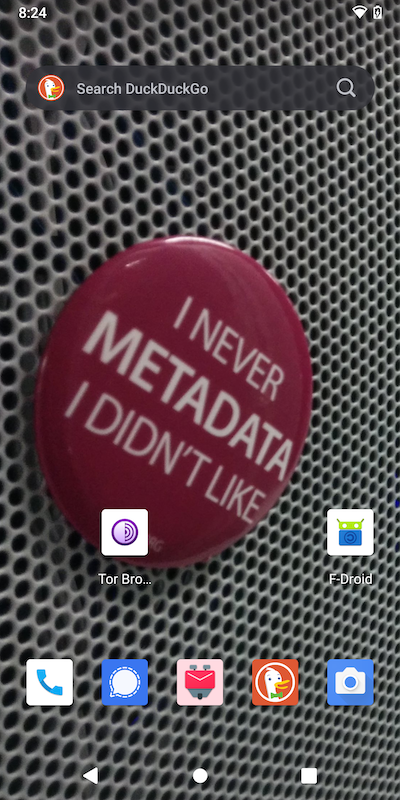
しかも他のチョイスが無い!、 GrapheneOSに戻ろうかと思いましたよ、、
CalyxOSはPixelとXiamiの1端末しか対応してませんので、 端末を買い替えるならばPixelをおすすめ、Pixel4aの評判はすごく良いようですしね。 Googleカメラも動きますが、ネットから取ってくる必要があります。 (もしくは使っている端末から抜き出しておく。参照: https://redandblack.io/blog/2020/using-google-camera-on-grapheneos/)
日本語環境は仕方なくGboardをインストールしました。 Mozcはちょっと古すぎるので、ちょっとネットワークを監視しつつ様子見。。
で、現在こんな感じになってます。
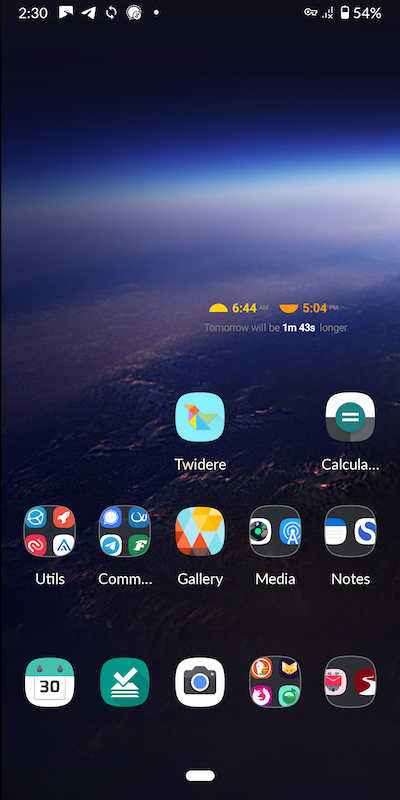
使用上問題にあることは今のところありません、 評価の悪いバッテリーも私の利用状況では2日半は持ちます。
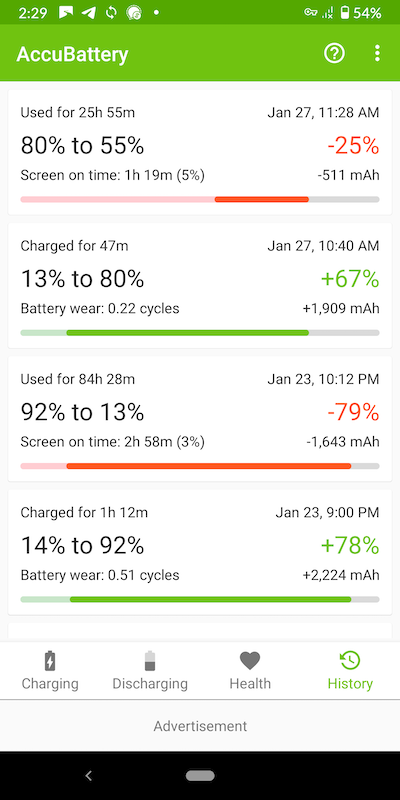
インストールも他のカスタムロムに比べると難易度が低いですし、 ちょっとセキュリティー的に関心のある方は試しに入れてみても面白いですよ。。
